Subscribing
By subscribing to the calendars new events and updates will automatically appear in your calendar. Most smart phones will then allow you to hide/ unhide calendars that you have added so that you can choose when to view them.
Everyone will need the 'Main' school calendar in addition to any individual year group calendars. Please refer to the appropriate set up below for instructions on how to subscribe or unsubscribe to the calendars ;
Subscribing with an Android phone / existing google account
Using the button
- At the bottom of the calendar is a button

- Click the button (*Mobile users: ensure you select 'Chrome' or whichever browser you use from the pop up) and your google calendar will open in your browser.
- You will see a pop-up over the calendar webpage that gives you the list of calendars you can choose to subscribe to. Once you have selected the relevant calendars click 'Add all' and our events will show up in your Google Calendar.
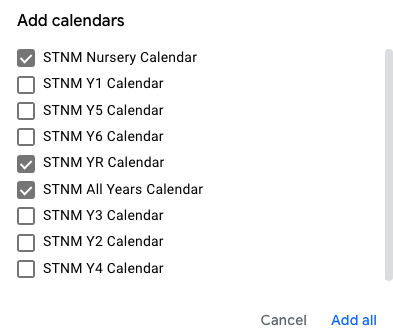
Subscribe manually
- If the above does not work then you can add the calendars manually in your Google calendar.
- Go to the 'Other calendar' section in the left menu and click on the + symbol.
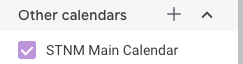
- Select 'From URL' and add the relevant ICS link for each calendar you wish to subscribe to.
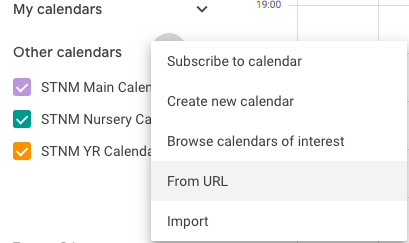
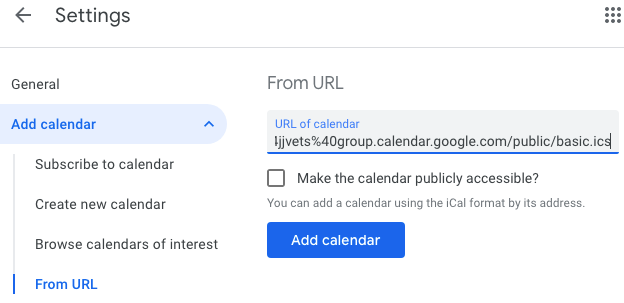
- Once you have subscribed you can hide our events from your display by clicking the view symbol next to the 'Calendar name' to toggle the calendar events view on or off.

To unsubscribe with a google account / Android phone
- On your computer or phone, open Google Calendar.
- In the top right, click Settings
Settings.
- In the left column, select the calendar you want to remove.
- Click Remove calendar.
- Click Unsubscribe.
- Click Remove calendar.
- Launch the Settings app on your iPhone or iPad.
- Tap on Passwords & Accounts.
- Tap on Other.
- Tap on Add Subscribed Calendar under the Other section.
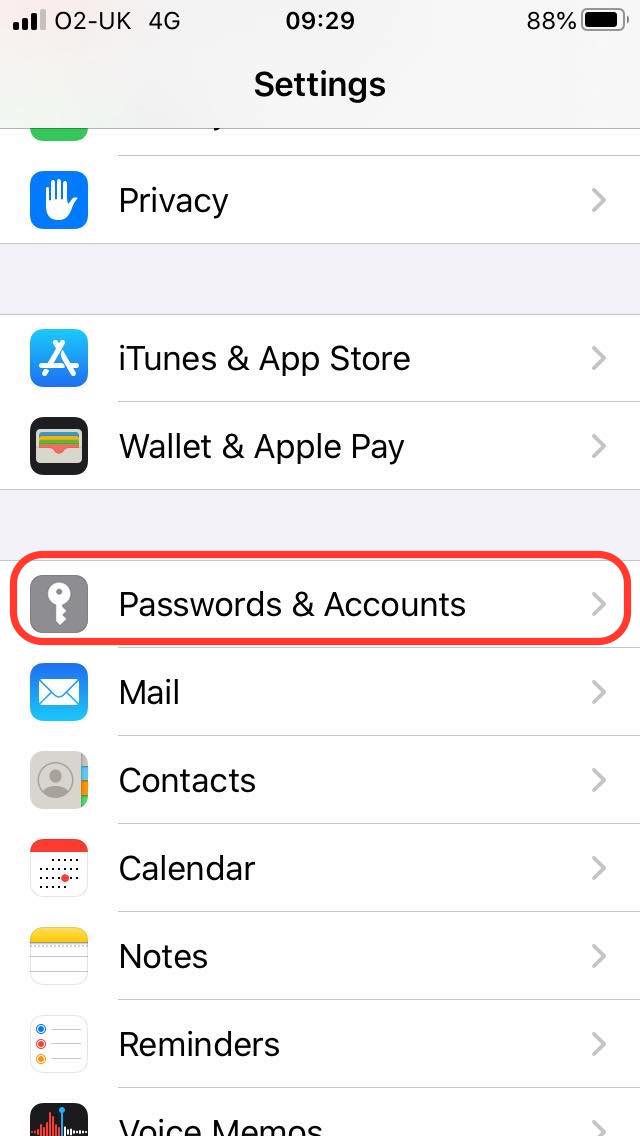
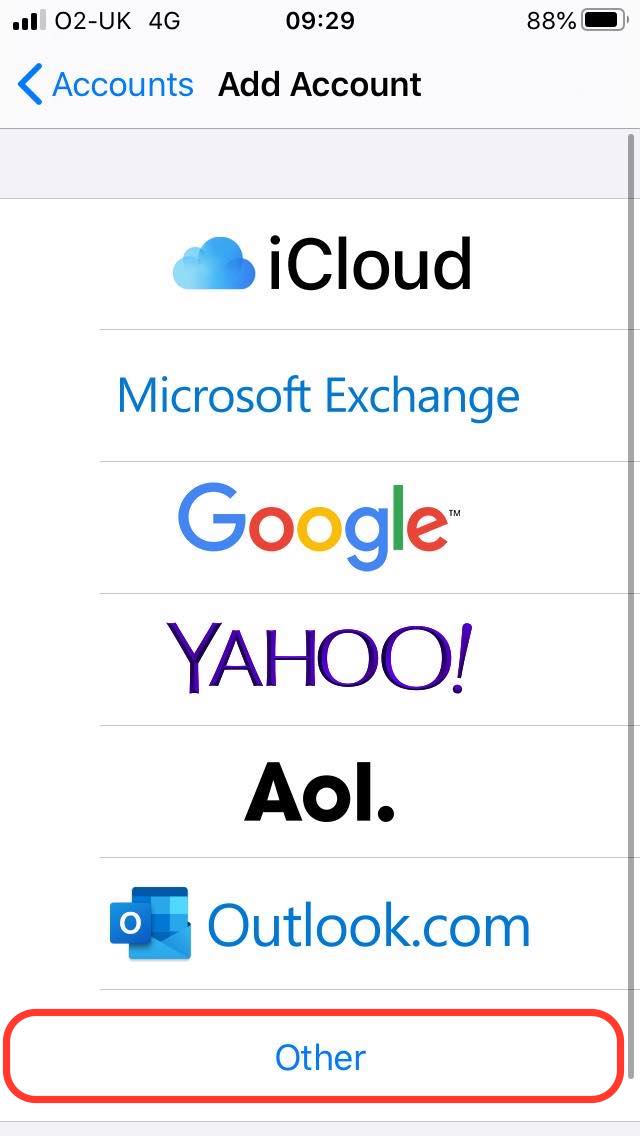
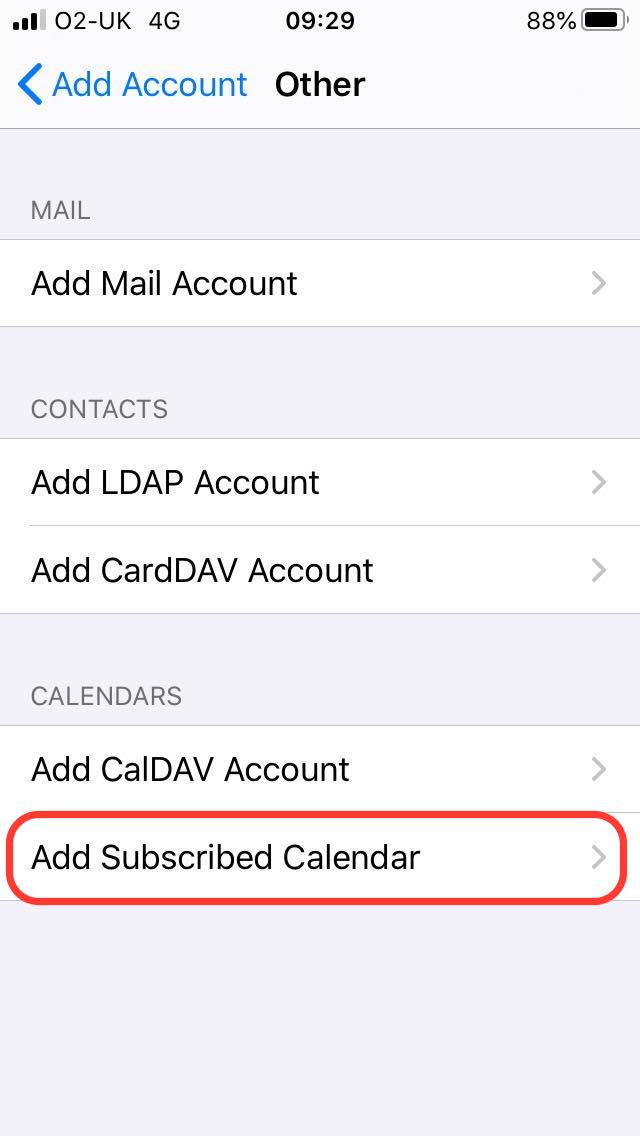
- Enter the appropriate .ics link address.
- You can leave the username, password and SSL info blank.
- Tap the Next button.
- Enter a Description if desired.
- Tap the Use SSL switch, and hit the Save button.
Unsubscribe from macOS / iPhone
- On macOS, open Calendar. Right-click the calendar that you want to unsubscribe from*, and select Unsubscribe.
- On iOS, open Calendar. Tap Calendars >
 > Delete Calendar.
> Delete Calendar.
-
In Outlook, click File > Account Settings > Account Settings.
-
On the Internet Calendars tab, click New.
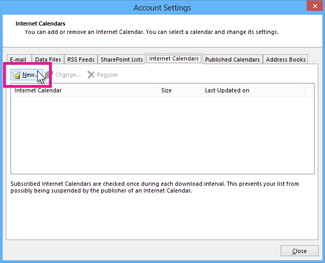
-
Paste the ics address link, by pressing CTRL+V, and click Add.
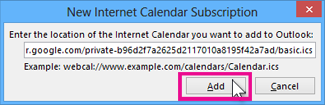
-
In the Folder Name box, type the name of the calendar as you want it to appear in Outlook, for example "School calendar" and then click OK.
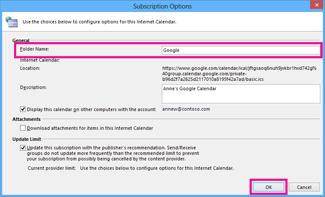
When you start Outlook, it checks Google Calendar for updates and downloads any changes. If you keep Outlook open, it also periodically checks for and downloads updates. (Google Calendar tells Outlook how often to check for updates.)
Any calendar you’ve created in Outlook can be deleted except the primary Outlook calendar.
-
In Calendar, in the Folder Pane, right-click the name of the calendar that you want to delete.
-
Click Delete Calendar.
-
To confirm the deletion, click Yes.
To use this link you will need to 'Right click' and copy the link address before pasting it into your calendar application. Everyone needs the 'Main' school calendar.

